サイバートラストのページは予告なく変更される場合があります。その場合は適宜指示に従って作業を進めてください。
メールは、サイバートラストからお客様マイページの実務担当者のメールアドレス宛てに送られます。「(3)証明書の更新申請」step7で通知先を追加された場合は、追加したメールアドレス宛てにもメールが送られます。
サイバートラストのページは予告なく変更される場合があります。その場合は適宜指示に従って作業を進めてください。
メールは、サイバートラストからお客様マイページの実務担当者のメールアドレス宛てに送られます。「(3)証明書の更新申請」step7で通知先を追加された場合は、追加したメールアドレス宛てにもメールが送られます。
お客様マイページから証明書をダウンロードします。
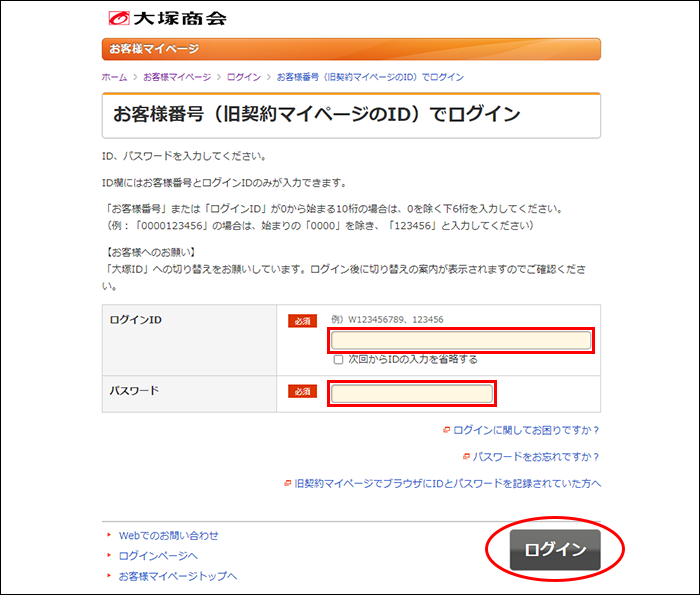
| ログインID | 「お客様番号(旧契約マイページのID)」を入力 |
|---|---|
| パスワード | 「お客様マイページ(旧契約マイページ)のパスワード」を入力 |
SSLサーバ証明書専用のログインID・パスワードをお送りしておりますのでそちらを入力し、step3に進みます。
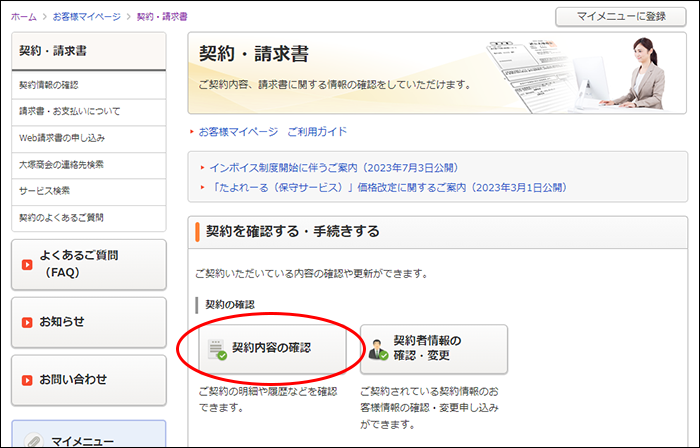
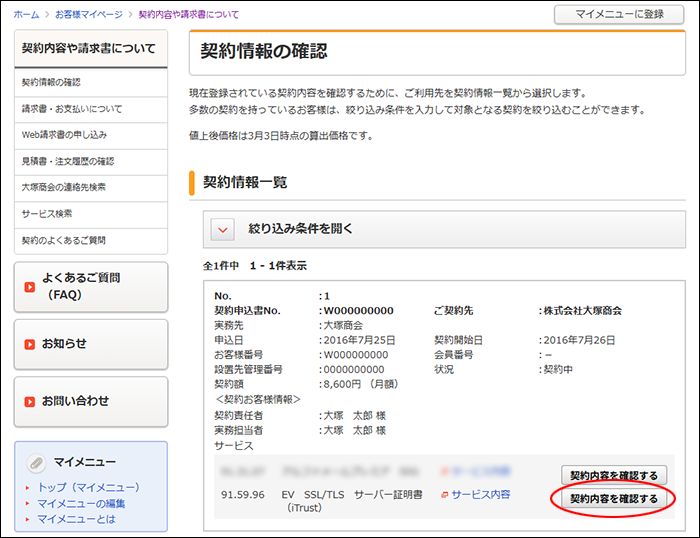
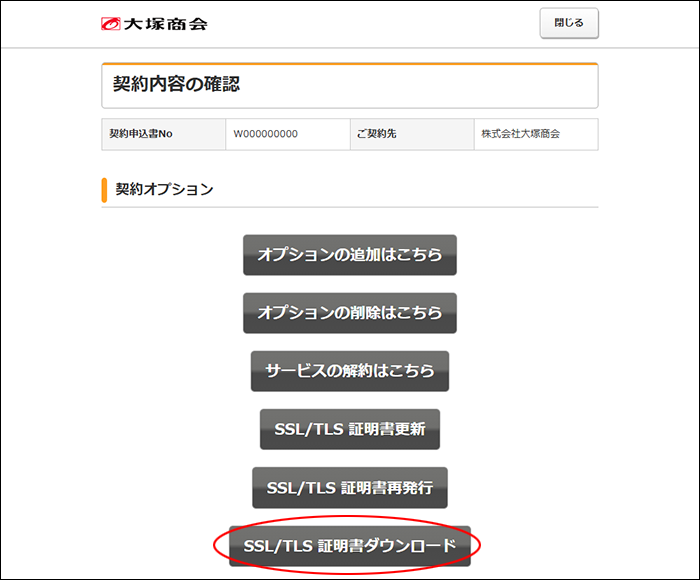
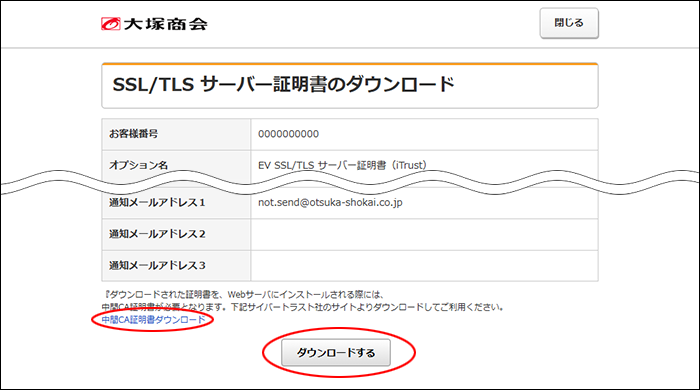
次に「中間 CA 証明書ダウンロード」をクリックします。
月額版SSLサーバー証明書の認証局であるサイバートラスト社にて、SSLサーバー証明書のブランド統合、ならびに名称変更が2025年6月1日に行われました。その影響でマニュアルの画面と実際に表示される画面が異なる場合があります。その際は、変更後の名称に読み替えてご利用ください。
[変更前]SureServer → [変更後]iTrust SSL/TLSサーバー証明書
サイバートラストのダウンロードページが表示されます。
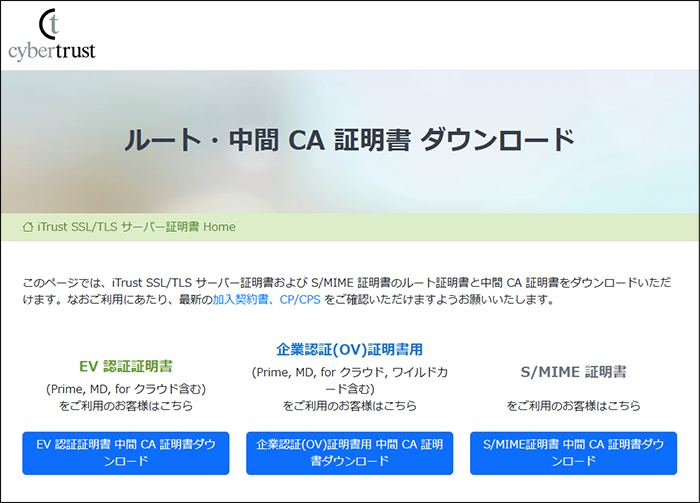
次の手順は、ご契約のサービスによって異なります。
■ EV SSL/TLS サーバー証明書(iTrust)をご契約のお客様
→step8に進みます。
■ OV SSL/TLS サーバー証明書(iTrust)をご契約のお客様
→step10に進みます。
step8の作業は、「EV SSL/TLS サーバー証明書(iTrust)」をご契約のお客様向けの作業になります。
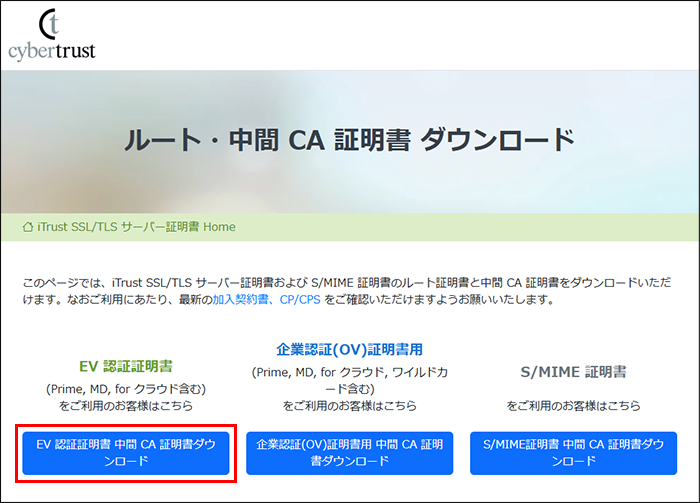
誤って他の項目を選択すると、正常に設定が完了できません。
「中間 CA 証明書」の「テキスト形式」を右クリックし、保存します。
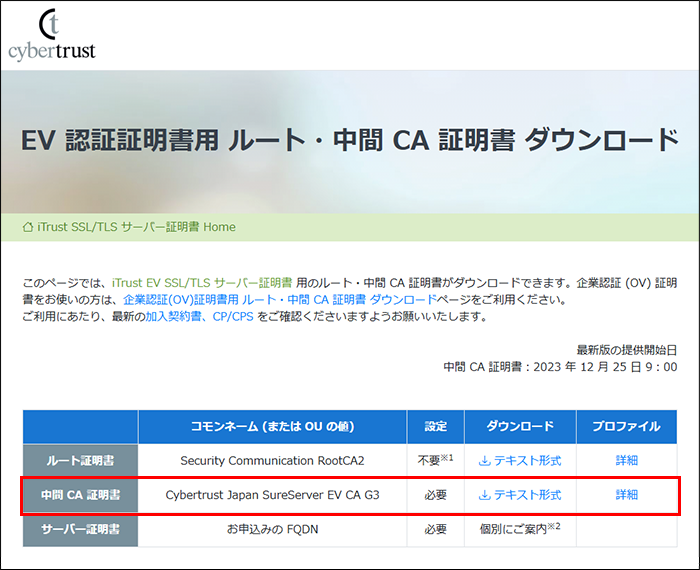
「中間 CA 証明書」は、「テキスト形式」を右クリックし、保存します。
サイバートラストの画面を閉じます。
step6の画面に戻り、「閉じる」をクリックし、画面を閉じます。お客様マイページからログアウトします。
ダウンロードページが変更されていた場合は、以下に該当する中間証明書をテキスト形式でダウンロードしてください。
「EV 認証証明書 中間 CA 証明書」
→「中間 CA 証明書」
以上で、「(5)証明書のダウンロード」の作業は終了です。
「(6)証明書のインストール」に進みます。
step10の作業は、「OV SSL/TLS サーバー証明書(iTrust)」をご契約のお客様向けの作業になります。
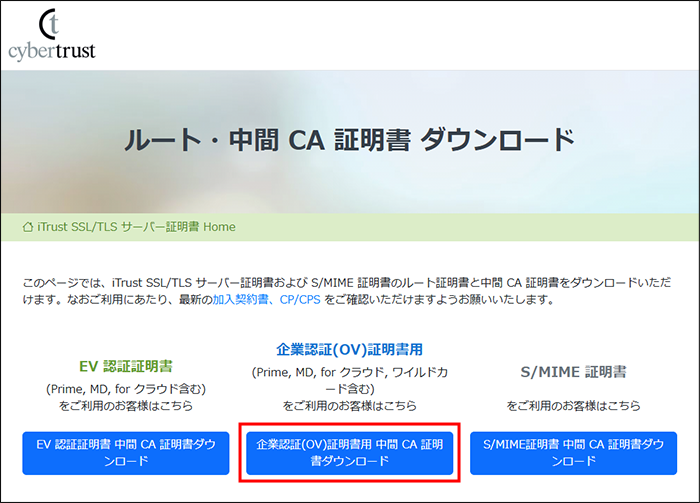
誤って他の項目を選択すると、正常に設定が完了できません。
「中間 CA 証明書」の「テキスト形式」を右クリックし、保存します。
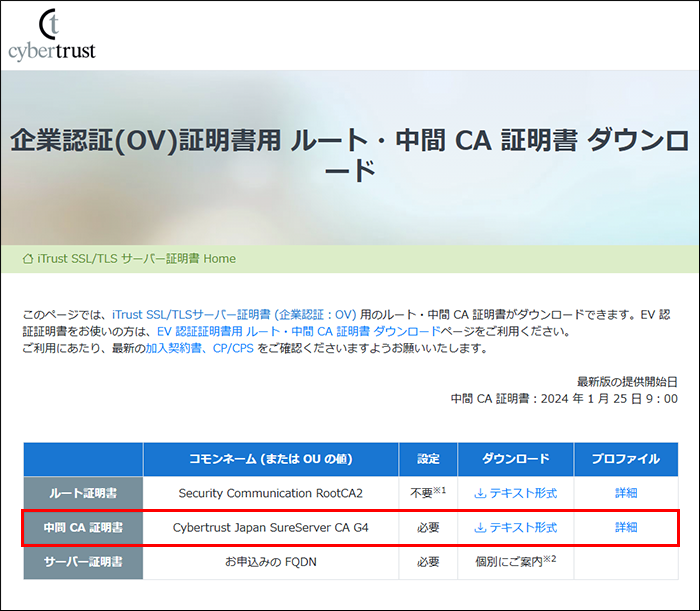
「中間 CA 証明書」は、「テキスト形式」を右クリックし、保存します。
サイバートラストの画面を閉じます。
step6の画面に戻り、「閉じる」をクリックし、画面を閉じます。お客様マイページからログアウトします。
ダウンロードページが変更されていた場合は、以下に該当する中間証明書をテキスト形式でダウンロードしてください。
「企業認証(OV)証明書用 中間 CA 証明書」
→「中間 CA 証明書」
以上で、「(5)証明書のダウンロード」の作業は終了です。
「(6)証明書のインストール」に進みます。