こちらの作業は、(1)「サービスのお申し込み」を行った翌日以降に開始してください。
(2)CSRの作成
ポイント
ドメイン/Webサービスの管理者機能からCSRを作成します。
step1 ブラウザを起動し、ドメイン/Webサービス会員サイトにアクセスします。
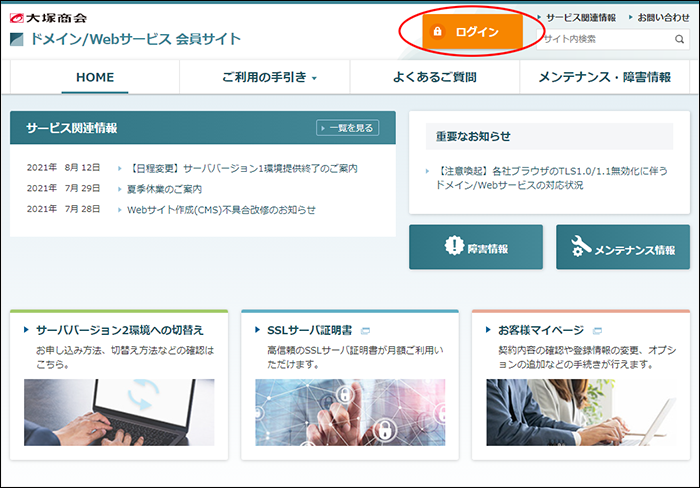
「ログイン」をクリックします。
step2 必要事項を入力し、「ログイン」をクリックします。
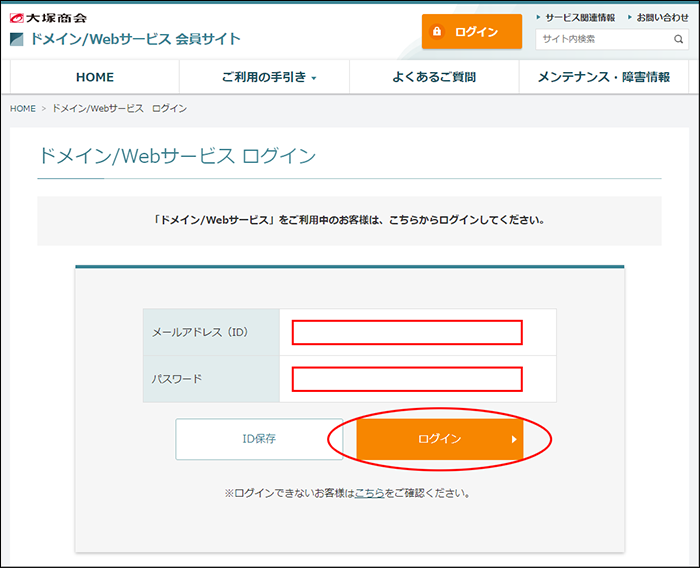
| メールアドレス | 「管理者メールアドレス(ログインID)」を入力 |
|---|---|
| パスワード | 「管理者パスワード」を入力 |
step3 「管理者機能」をクリックします。
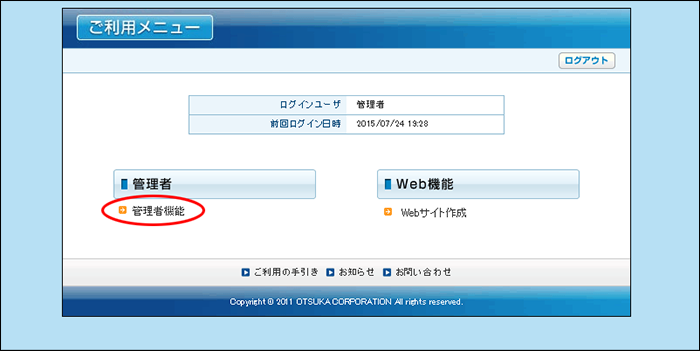
step4 「Web」タブをクリックし、「独自SSL管理」→「CSR作成」をクリックします。
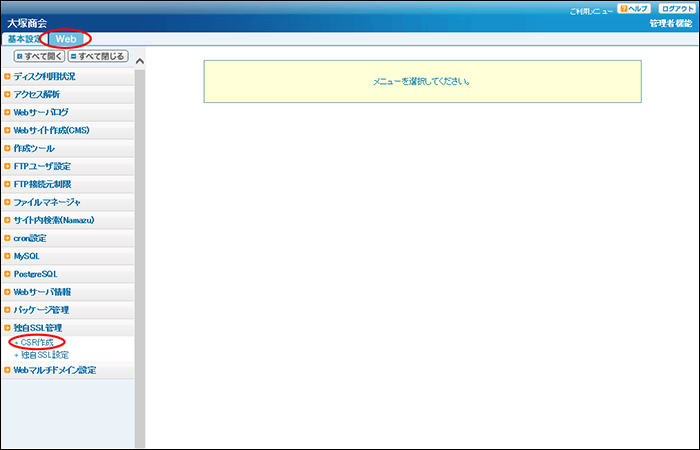
step5 必要事項を入力し、「作成」をクリックします。
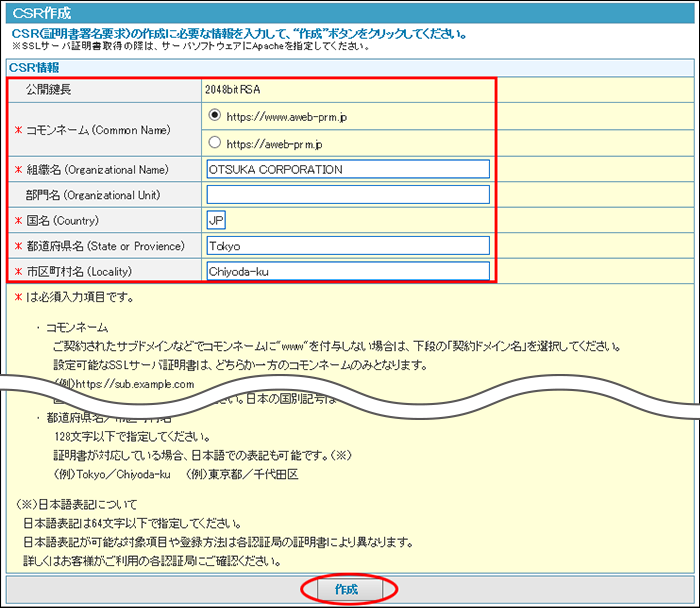
| 公開鍵長 | 公開鍵長(2048bitRSA)が表示されます。 |
|---|---|
| コモンネーム (Common Name) |
コモンネームを選択します。 |
| 組織名 (Organizational Name) |
組織の正式名称を入力します。 |
| 部門名 (Organizational Unit) |
部門名は空白のままにしてください。
|
| 国名 (Country) |
日本のISO国別記号「JP」が表示されます。 |
| 都道府県名 (State of Provience) |
都道府県名を入力します。 |
| 市区町村名 (Lacality) |
市区町村名を入力します。 |
ポイント組織名などは日本語での表記も可能です
組織名、部門名、都道府県名、市区町村名は日本語での表記も可能です。
step6 生成されたCSRが表示されます。
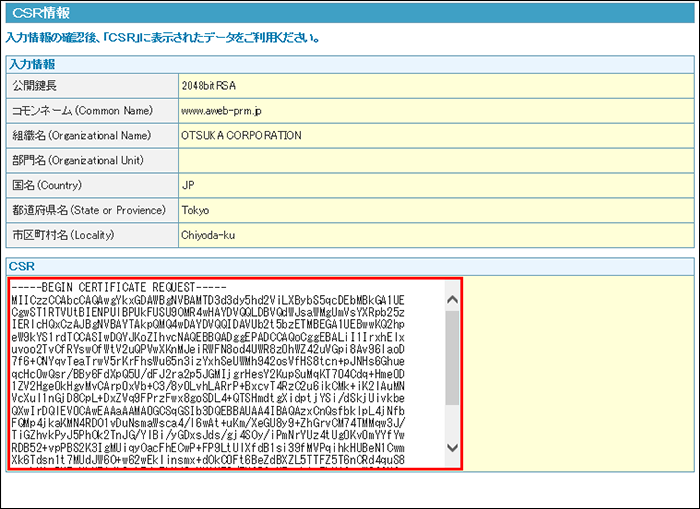
注意画面は閉じないでください
画面に表示された赤枠内の情報は、次の設定で必要になります。画面を閉じないよう、ご注意ください。
画面に表示されたCSRは次の設定で使用します。
以上で、「(2)CSRの作成」の作業は終了です。
画面は閉じずに、「(3)証明書の発行申請」に進みます。