「Microsoft Lync Online」を設定する方法については、「「Microsoft Lync Online」を設定する場合」をご覧ください。
SRVレコードを追加・編集する
SRVレコードを追加します。また、既に登録されているSRVレコードの編集もこの画面で行います。
step1 SRVレコード設定画面を表示し、「編集」ボタンをクリックします。
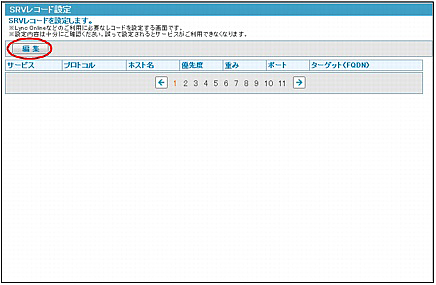
※SRVレコード設定画面の表示方法→「SRVレコード設定画面を表示する」
step2 必要事項を入力し、「次へ」ボタンをクリックします。
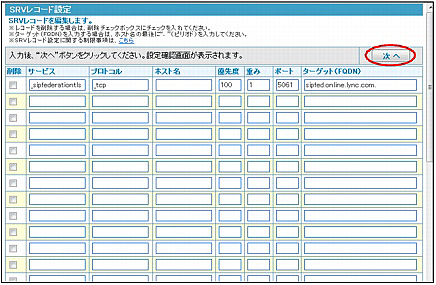
| 削除 | 選択しません。 |
|---|---|
| サービス | サービスを入力します。 |
| プロトコル | プロトコルを入力します。 |
| ホスト名 | ホスト名を入力します。 |
| 優先度 | 優先度を入力します。 |
| 重み | 重みを入力します。 |
| ポート | ポート番号を入力します。 |
| ターゲット(FQDN) | ターゲット(FQDN)を入力します。 ※末尾に「.」(半角ピリオド)を入力してください。 |
※入力制限について→「SRVレコード設定」
設定確認画面が表示されます。
ポイント
step3 表示された内容を確認し、「設定」ボタンをクリックします。
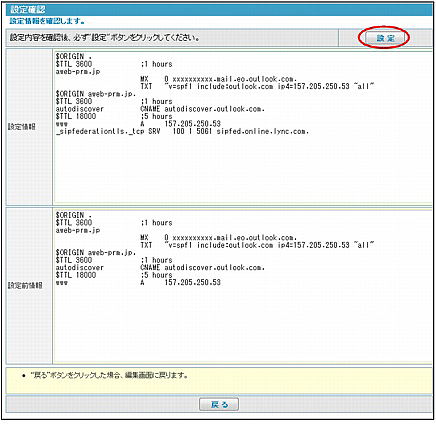
| 設定情報 | 新しく設定する内容が表示されます。 |
|---|---|
| 設定前情報 | 現在の設定内容が表示されます。 |
step4 「OK」ボタンをクリックします。
設定が有効になります。
「Microsoft Lync Online」を設定する場合
たよれーる Microsoft 365画面に表示された情報を元に、SRVレコードを設定します。
■たよれーる Microsoft 365画面
SRVレコードの設定には、①~⑥の情報が必要になります。
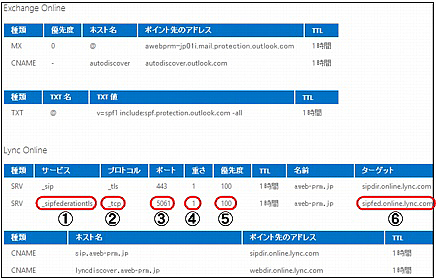
■SRVレコード設定画面
たよれーる Microsoft 365画面の①~⑥の情報を、次のように入力します。
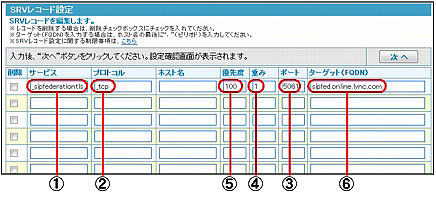
※ ドメインサービスのご契約ドメインで「Microsoft Linc Online」を利用する場合、「ホスト名」には何も入力しません。
※ 「ターゲット(FQDN)」は、入力された文字列の末尾に「.」(半角ピリオド)を入力してください。
※ TTL値の設定方法については、「TTL値を設定する」をご覧ください。
登録されたSRVレコードは、TTL設定の「ホスト」に「サービス.プロトコル.ホスト名」で表示されます。
<例>上記画面の場合、「_sipfederationtls._tcp」と表示されます。(ホスト名が空欄の場合、「.ホスト名」は表示されません)