確認した当月のカレンダーが表示されます。
FTPログをダウンロードする
日ごと、当日、月ごとのFTPログをダウンロードできます。いずれも、FTPログ画面からダウンロードします。
FTPログ画面を表示する
FTPログをダウンロードするための画面は、以下の方法で表示します。
step1 Web画面を表示し、「Webサーバログ」→「FTPログ」の順にクリックします。
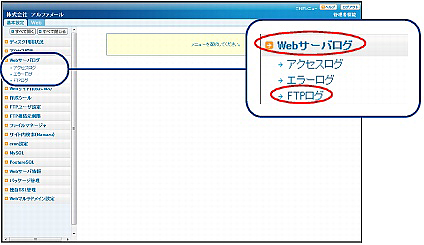
※Web画面の表示方法→「管理者機能ページの画面説明」
step2 FTPログ画面が表示されます。
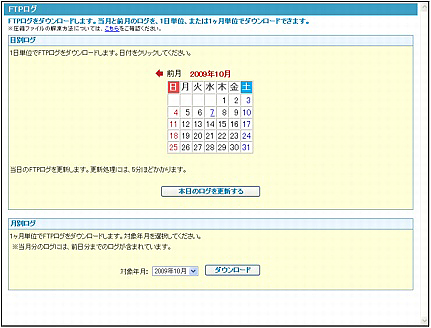
ポイントはじめに表示されるのは?
日ごとのFTPログをダウンロードする
当月と前月の日ごとのFTPログをダウンロードできます。
データはZIP(圧縮ファイル)形式です。解凍して閲覧してください。
step1 FTPログ画面を表示し、ログを確認したい日のリンクをクリックします。

※FTPログ画面の表示方法→「FTPログ画面を表示する」
ファイルのダウンロード画面が表示されます。
step2 「保存」ボタンをクリックします。
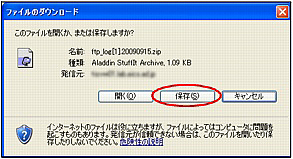
名前を付けて保存画面が表示されます。
step3 任意の場所に保存します。
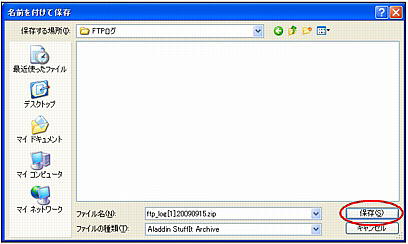
※FTPログの閲覧方法→「アクセスログ・エラーログ・FTPログデータの見方」
当日のFTPログをダウンロードする
当日のFTPログは以下の方法でダウンロードできます。
step1 FTPログ画面を表示し、「本日のログを更新する」ボタンをクリックします。
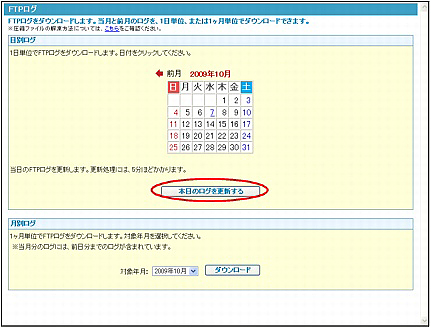
※FTPログ画面の表示方法→「FTPログ画面を表示する」
次手順のような画面が表示されます。
step2 「戻る」ボタンをクリックします。
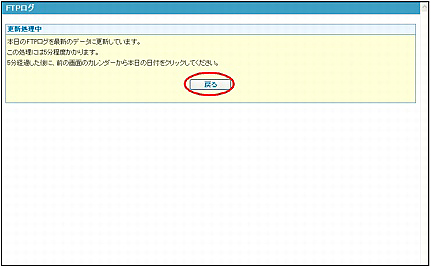
前画面に戻ります。
step3 カレンダーで当日のリンクをクリックします。
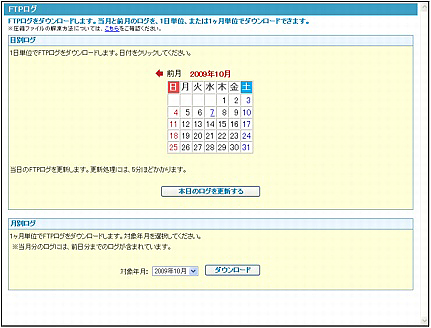
ポイント
当日のFTPログの更新には、「本日のログを更新する」ボタンをクリックしてから5分程度かかります。
月ごとのFTPログをダウンロードする
当月と前月の月ごとのFTPログをダウンロードできます。
step1 FTPログ画面を表示し、対象年月を選択して「ダウンロード」ボタンをクリックします。
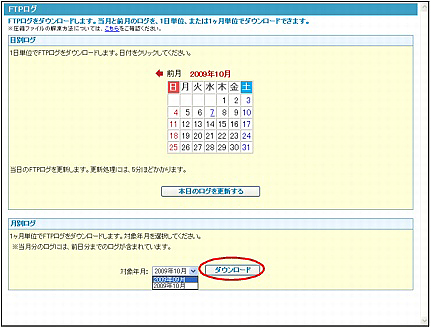
※FTPログ画面の表示方法→「FTPログ画面を表示する」
ファイルのダウンロード画面が表示されます。
step2 「保存」ボタンをクリックします。
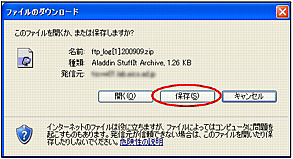
名前を付けて保存画面が表示されます。
step3 任意の場所に保存します。
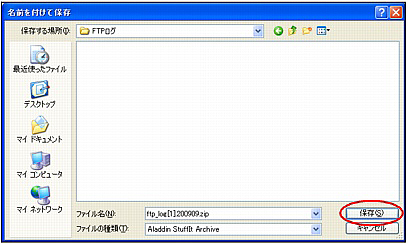
※FTPログの閲覧方法→「アクセスログ・エラーログ・FTPログデータの見方」