確認した当月のカレンダーが表示されます。
エラーログをダウンロードする
日ごと、当日、月ごとのエラーログをダウンロードできます。いずれも、エラーログ画面からダウンロードします。
エラーログ画面を表示する
エラーログをダウンロードするための画面は、以下の方法で表示します。
step1 Web画面を表示し、「Webサーバログ」→「エラーログ」の順にクリックします。
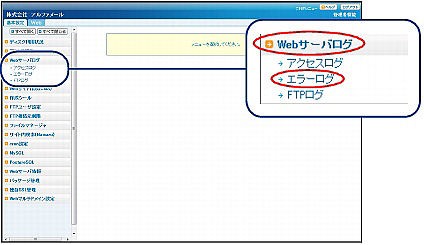
※Web画面の表示方法→「管理者機能ページの画面説明」
step2 エラーログ画面が表示されます。
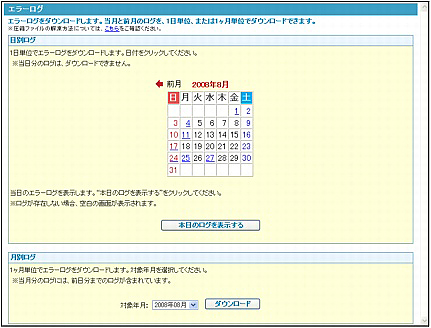
ポイントはじめに表示されるのは?
日ごとのエラーログをダウンロードする
当月と前月の日ごとのエラーログをダウンロードできます。
データはZIP(圧縮ファイル)形式です。解凍して閲覧してください。
step1 エラーログ画面を表示し、ログを確認する日のリンクをクリックします。
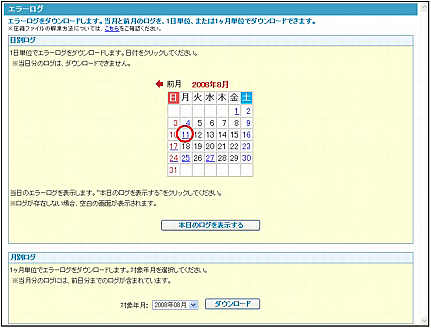
※エラーログ画面の表示方法→「エラーログ画面を表示する」
ファイルのダウンロード画面が表示されます。
ポイント
当月以外のカレンダーは、月表示の左右に表示されているアイコンをクリックして表示してください。![]() 前月を表示
前月を表示![]() 次月を表示
次月を表示
step2 「保存」ボタンをクリックします。
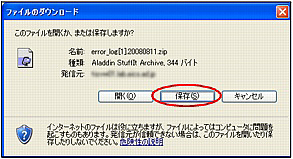
名前を付けて保存画面が表示されます。
step3 任意の場所に保存します。
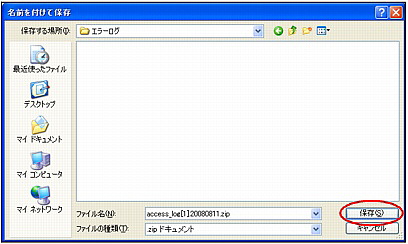
※エラーログの閲覧方法→「アクセスログ・エラーログ・FTPログデータの見方」
当日のエラーログを閲覧する
step1 エラーログ画面を表示し、「本日のログを表示する」ボタンをクリックします。
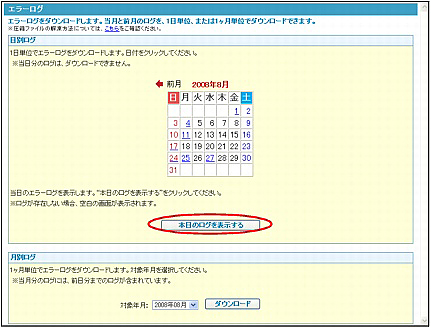
※エラーログ画面の表示方法→「エラーログ画面を表示する」
step2 エラーログが表示されます。
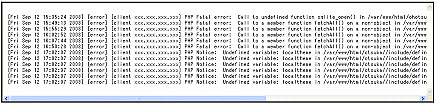
※エラーログの閲覧方法→「アクセスログ・エラーログ・FTPログデータの見方」
月ごとのエラーログをダウンロードする
当月と前月の月ごとのエラーログをダウンロードします。
step1 エラーログ画面を表示し、対象年月を選択して「ダウンロード」ボタンをクリックします。
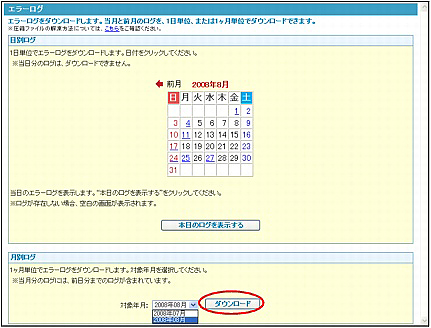
※エラーログ画面の表示方法→「エラーログ画面を表示する」
注意
過去1ヶ月以上経過したエラーログは、ダウンロードできません。アクセス解析をご覧ください。
step2 「保存」ボタンをクリックします。
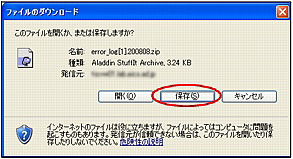
名前を付けて保存画面が表示されます。
step3 任意の場所に保存します。
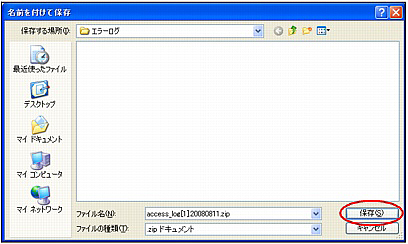
※エラーログの閲覧方法→「アクセスログ・エラーログ・FTPログデータの見方」