確認した当月のカレンダーが表示されます。
アクセスログをダウンロードする
日ごと、当日、月ごとのアクセスログをダウンロードできます。いずれも、アクセスログ画面からダウンロードします。
アクセスログ画面を表示する
アクセスログをダウンロードするための画面は、以下の方法で表示します。
step1 Web画面を表示し、「Webサーバログ」→「アクセスログ」の順にクリックします。
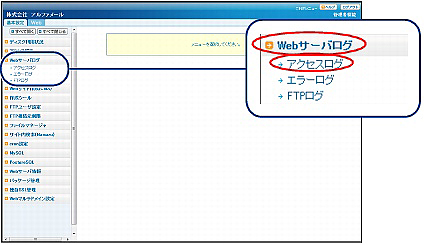
※Web画面の表示方法→「管理者機能ページの画面説明」
step2 アクセスログ画面が表示されます。
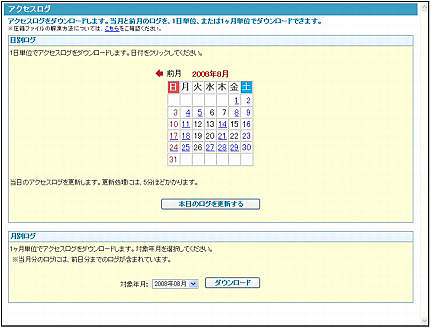
ポイントはじめに表示されるのは?
日ごとのアクセスログをダウンロードする
当月と前月の日ごとのアクセスログをダウンロードできます。
データはZIP(圧縮ファイル)形式です。解凍して閲覧してください。
step1 アクセスログ画面を表示し、ログを確認したい日のリンクをクリックします。
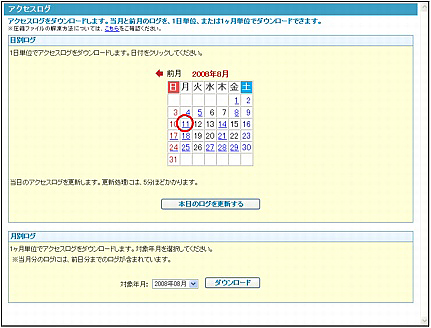
※アクセスログ画面の表示方法→「アクセスログ画面を表示する」
ファイルのダウンロード画面が表示されます。
ポイント
当月以外のカレンダーは、月表示の左右に表示されているアイコンをクリックして表示してください。![]() 前月を表示
前月を表示![]() 次月を表示
次月を表示
step2 「保存」ボタンをクリックします。
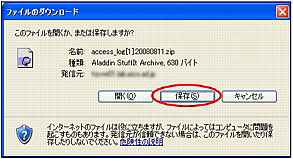
名前を付けて保存画面が表示されます。
step3 任意の場所に保存します。
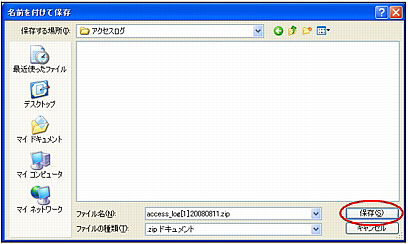
※アクセスログの閲覧方法→「アクセスログ・エラーログ・FTPログデータの見方」
当日のアクセスログをダウンロードする
当日のアクセスログは以下の方法でダウンロードできます。
step1 アクセスログ画面を表示し、「本日のログを更新する」ボタンをクリックします。
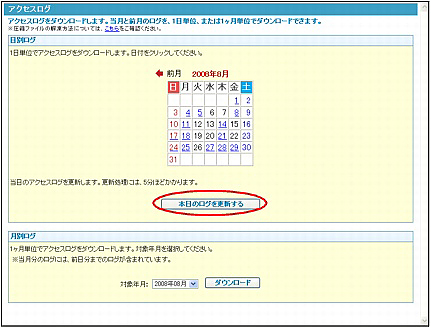
※アクセスログ画面の表示方法→「アクセスログ画面を表示する」
次手順のような画面が表示されます。
step2 「戻る」ボタンをクリックします。
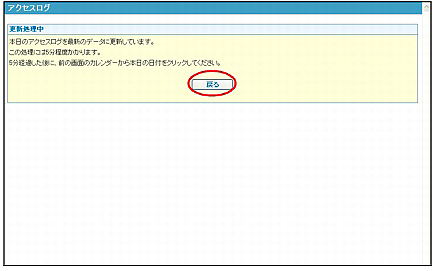
前画面に戻ります。
step3 カレンダーで当日のリンクをクリックします。
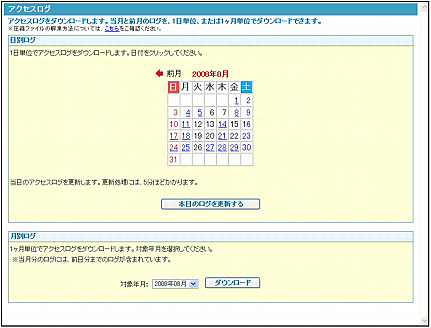
ポイント
当日のアクセスログの更新には、「本日のログを更新する」ボタンをクリックしてから5分程度かかります。
月ごとのアクセスログをダウンロードする
当月と前月の月ごとのアクセスログをダウンロードできます。
step1 アクセスログ画面を表示し、対象年月を選択して「ダウンロード」ボタンをクリックします。
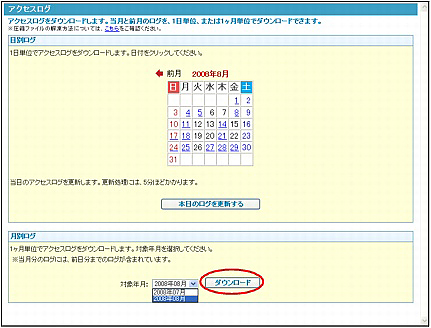
※アクセスログ画面の表示方法→「アクセスログ画面を表示する」
ファイルのダウンロード画面が表示されます。
注意
過去1ヶ月以上経過したアクセスログは、ダウンロードできません。アクセス解析をご覧ください。
step2 「保存」ボタンをクリックします。
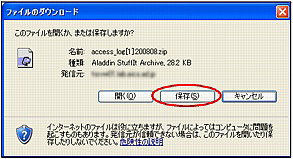
名前を付けて保存画面が表示されます。
step3 任意の場所に保存します。
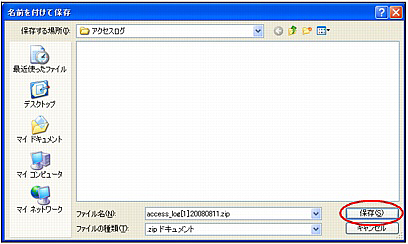
※アクセスログの閲覧方法→「アクセスログ・エラーログ・FTPログデータの見方」