公開中のページを選択して「ページの編集」をクリックすると以下画面が表示されます。内容を確認し、「OK」ボタンをクリックします。

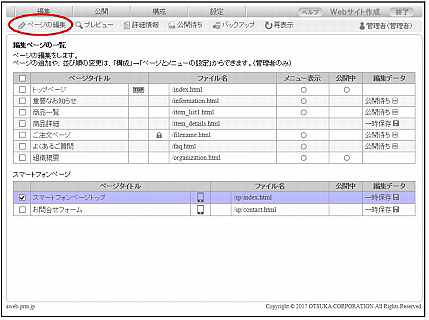
※編集ページの一覧画面の表示方法→「編集ページの一覧画面を表示する」
スマートフォンページ編集画面が表示されます。
公開中のページを選択して「ページの編集」をクリックすると以下画面が表示されます。内容を確認し、「OK」ボタンをクリックします。

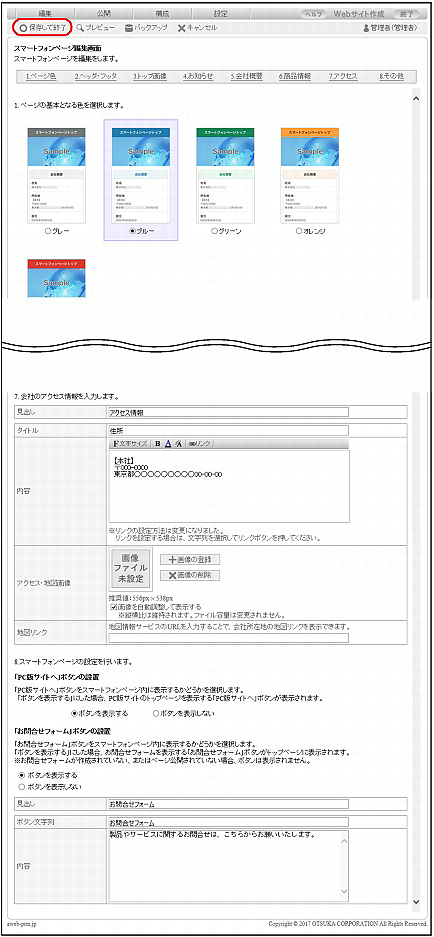
| ページの基本となる色 | ページの基本となる色を選択します。 |
|---|---|
| ヘッダの設定 | ページのヘッダに表示する内容を入力、またはロゴ画像を設定します。 ロゴ画像を設定する場合、詳しくは、「画像を設定する」をご覧ください。 |
| フッタの設定 | ページのフッタに表示する内容を入力します。 |
| ページのトップに表示する画像 | ページのトップに表示する画像を選択します。 別の画像を設定する場合、設定方法については、「画像を設定する」をご覧ください。 |
| トップ画像の下に表示するお知らせ・メッセージ | 内容を入力します。 |
| 「会社概要」に表示する項目 | |
| 見出し | 見出しを入力します。 |
| タイトル | 項目のタイトルを入力します。 |
| 内容 | 項目の内容を入力します。 |
| 商品情報、サービス内容など、画像付きの項目 | |
| 見出し | 見出しを入力します。 |
| タイトル | 項目のタイトルを入力します。 |
| 内容 | 項目の内容を入力します。 |
| 画像 | 画像を設定できます。詳しくは、「画像を設定する」をご覧ください。 |
| 会社のアクセス情報 | |
| 見出し | 見出しを入力します。 |
| タイトル | 項目のタイトルを入力します。 |
| 内容 | 項目の内容を入力します。 |
| アクセス・地図画像 | 画像を設定できます。詳しくは、「画像を設定する」をご覧ください。 |
| 地図リンク | 会社所在地の地図を表示する場合、地図情報サービスのURLを入力します。 |
| スマートフォンページの設定 | |
| 「PC版サイトへ」ボタンの設置 | PC版サイトを表示するボタンを設置する場合、「ボタンを表示する」を選択します。 |
| 「お問合せフォーム」ボタンの設置 | 「お問合せフォーム」ボタンを設置する場合、「ボタンを表示する」を選択します。 |
| 見出し | 見出しを入力します。 |
| ボタン文字列 | ボタン名を入力します。 |
| 内容 | 内容を入力します。 |
※入力制限について→「スマートフォンページの設定」
終了オプション画面が表示されます。
「内容」(「お問合せフォーム」ボタン以外)は、入力した文字を編集できます。詳しくは、「文章を編集する」をご覧ください。
「会社概要」、「商品情報、サービス内容など、画像付きの項目」は、必要に応じて、0個~5個まで設定することが可能です。詳しくは、「項目を追加する」をご覧ください。
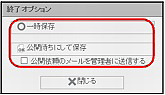
| 一時保存 | ページを「一時保存」の状態で保存します。 |
|---|---|
| 公開待ちにして保存 | ページを「公開待ち」の状態にして保存します。「公開待ち」状態にしたページは、管理者によって公開の許可/非許可の判断が行われます。 ※「公開依頼のメールを管理者に送信する」を選択してクリックすると、「postmaster@ドメインサービスのご契約ドメイン名」のメールアドレスに公開依頼のメールが送られます。 |
編集ページの一覧画面が表示されます。
文章入力欄で編集する文字列を選択し、ツールバーで内容を指定します。
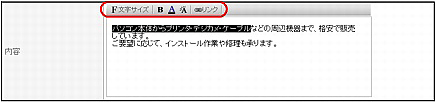
| 文字サイズ | 選択した文字の大きさを変更します。 |
|---|---|
| 選択した文字の属性(太字)を変更します。 | |
| 選択した文字の色を変更します。「色指定解除」を選択すると、設定が解除されます。 | |
| 選択した文字に設定された属性を、クリアします。 | |
| リンク | 選択した箇所に対し、URLや電話番号のリンクを設定できます。 |

※スマートフォンページ編集画面の表示方法→「スマートフォンページを編集する(スマートフォンページトップ)」
| 画像を自動調整して表示する | 画像サイズを推奨値サイズに自動調整する場合、選択します。 |
|---|
画像リスト画面が表示されます。
「画像の削除」ボタンをクリックし、画像の削除画面で「OK」ボタンをクリックすると、設定した画像を削除できます。
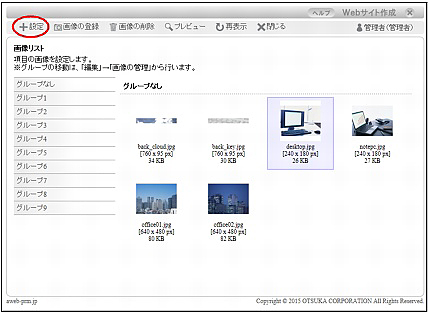
スマートフォンページ編集画面に戻り、画像のサムネイルが表示されます。
・「画像の登録」をクリックすると、画像の登録画面で画像を複数登録できます。操作方法については、「画像を登録する」をご覧ください。
・画像を選択し「画像の削除」をクリックすると、画像を1ファイルずつ削除できます。
・グループの移動や、グループ名の編集方法については、「画像のグループを移動する」、「画像のグループ名を設定する」をご覧ください。
・「画像の登録」をクリックすると、画像の登録画面で画像を1ファイルずつ登録できます。登録時は、「グループなし」に登録されます。
・グループの移動や、あらかじめ画像を登録する方法については、「画像のグループを移動する」、「画像を登録する」をご覧ください。
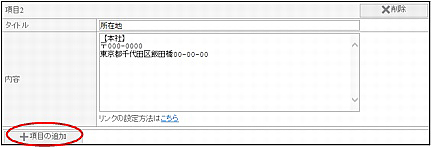
※スマートフォンページ編集画面の表示方法→「スマートフォンページを編集する(スマートフォンページトップ)」
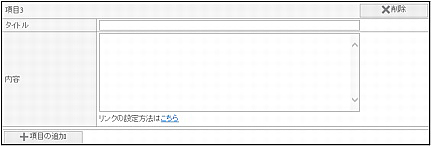

項目の削除画面が表示されます。
削除が反映されます。