作成したお問合せフォームの管理方法については、「お問合せフォームの管理画面を表示する」をご覧ください。
お問合せフォーム(自由設定)を編集する
作成したお問合せフォーム(自由設定)を編集します。お問合せフォームの作成方法は「ページ・お問合せフォームを追加する」をご覧ください。
ポイント
step1 編集ページの一覧画面を表示し、編集するお問合せフォーム(自由設定)を選択して「ページの編集」をクリックします。
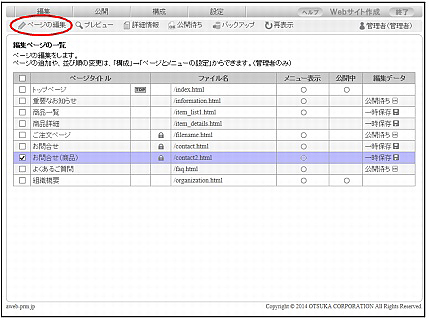
※編集ページの一覧画面の表示方法→「編集ページの一覧画面を表示する」
フォーム編集画面が表示されます。
step2 必要事項を入力し、「保存して終了」をクリックします。
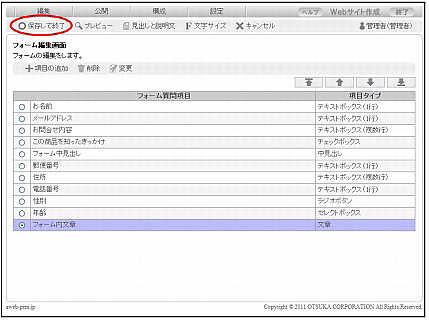
| 見出しと説明文 | フォームの見出しと説明文を編集します。詳しくは、「フォームの見出しと説明文を設定する」をご覧ください。 |
|---|---|
| 項目の追加 | フォーム質問項目を追加します。詳しくは、「項目を追加する」をご覧ください。 |
| 削除 | 選択した項目を削除します。詳しくは、「項目を削除する」をご覧ください。 |
| 変更 | 選択した項目の項目情報を変更します。詳しくは、「項目情報を変更する」をご覧ください。 |
| 選択した項目を、一覧の最初に移動します。 | |
| 選択した項目を、1つ上に移動します。 | |
| 選択した項目を、1つ下に移動します。 | |
| 選択した項目を、一覧の最後に移動します。 |
※初期表示では、お名前、メールアドレス、お問合せ内容が設定されています。
終了オプション画面が表示されます。
ヒント文字サイズを変更するには
「文字サイズ」をクリックすると、文字サイズの設定画面でお問合せフォーム(自由設定)の文字サイズを変更できます。
文字サイズは、次の4種類から選択します。「指定しない」を選択した場合は、デザインやブラウザの設定に依存します。
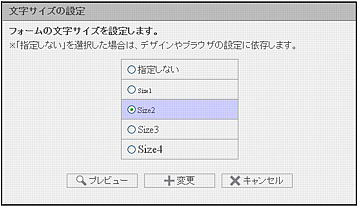
step3 終了オプションを選択します。
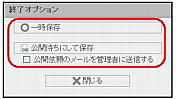
| 一時保存 | ページを「一時保存」の状態で保存します。 |
|---|---|
| 公開待ちにして保存 | ページを「公開待ち」の状態にして保存します。「公開待ち」状態にしたページは、管理者によって公開の許可/非許可の判断が行われます。 ※「公開依頼のメールを管理者に送信する」を選択して、クリックすると「postmaster@ドメインサービスのご契約ドメイン名」のメールアドレスに公開依頼のメールが送られます。 |
編集ページの一覧画面が表示されます。
ヒント画像認証を設定するには
お問合せフォームの確認画面で画像認証を設定する場合は、「設定」→「お問合せフォームの管理」をクリックし、画像認証を設定するフォームを選択して設定します。
※画像認証の設定方法→「お問合せフォームの画像認証を設定する」