準備作業(データベース情報の確認)で確認した情報をお手元にご用意ください。
なお、本マニュアルでは、例として以下環境で説明をしています。
実際に編集される際は、お客様の環境に置き換えてご利用ください。
| データベース名 | mydb |
|---|---|
| ユーザ名 | admin |
| パスワード | xxxxxxxx |
| wordpressのフォルダ名 | blog
|
ご利用環境にWordPressをインストールします。
準備作業(データベース情報の確認)で確認した情報をお手元にご用意ください。
なお、本マニュアルでは、例として以下環境で説明をしています。
実際に編集される際は、お客様の環境に置き換えてご利用ください。
| データベース名 | mydb |
|---|---|
| ユーザ名 | admin |
| パスワード | xxxxxxxx |
| wordpressのフォルダ名 | blog
|
ブラウザを起動し、以下URLにアクセスします。
http://www.ドメイン名/wordpressのフォルダ名/wp-admin/install.php
「さあ、始めましょう!」をクリックします。
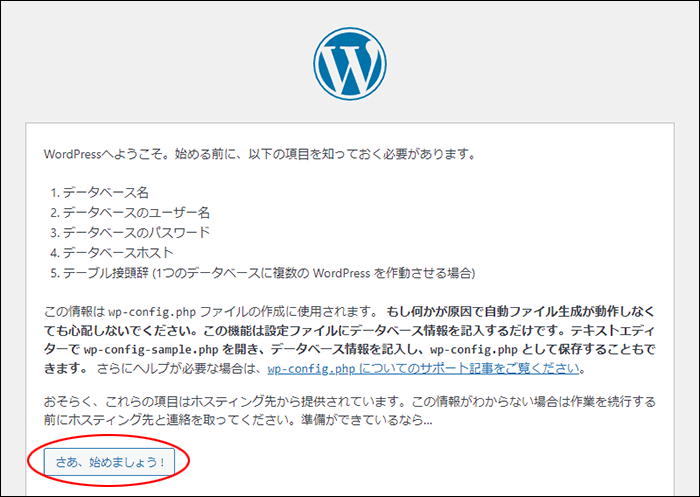
必要事項を入力し、「送信」ボタンをクリックします。
| データベース名 | 準備作業(データベース情報の確認)で確認した「データベース名」を入力 |
|---|---|
| ユーザー名 | 準備作業(データベース情報の確認)で確認した「ユーザ名」を入力 |
| パスワード | MySQL/MariaDBの「パスワード」を入力
|
| データベースのホスト名 | 表示されているままの状態にします。 |
| テーブル接頭辞 | 表示されているままの状態にします。 |
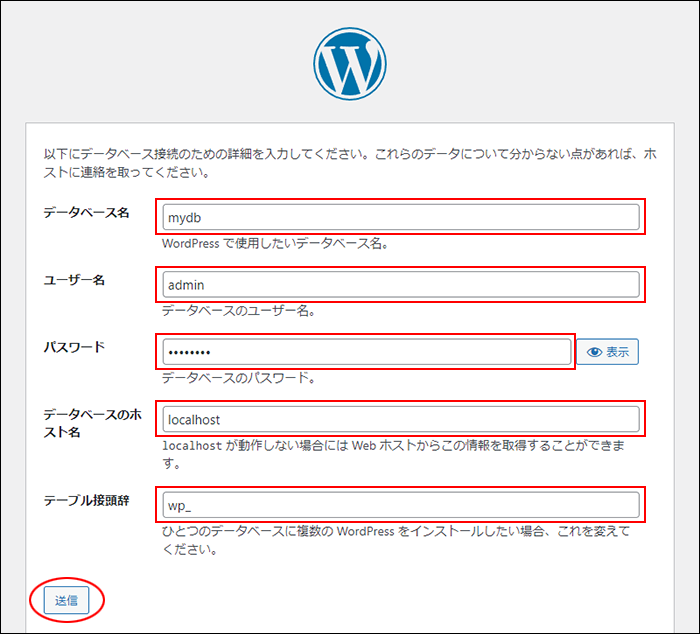
「インストール実行」をクリックします。
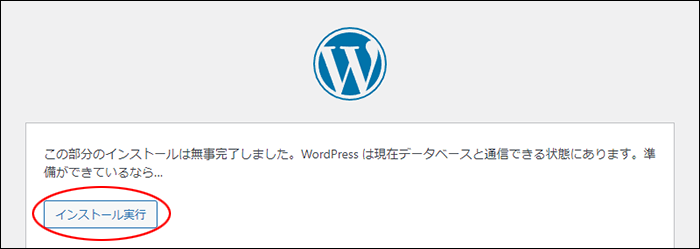
必要事項を入力し、「WordPress をインストール」をクリックします。
| サイトのタイトル | 任意の文字列を入力
|
|---|---|
| ユーザー名 | 任意の文字列を入力
|
| パスワード | 任意の文字列を入力
|
| メールアドレス | ご利用されているメールアドレスを入力 |
| 検索エンジンでの表示 | 検索エンジンによるサイトインデックスを許可しない場合、チェックします。 |
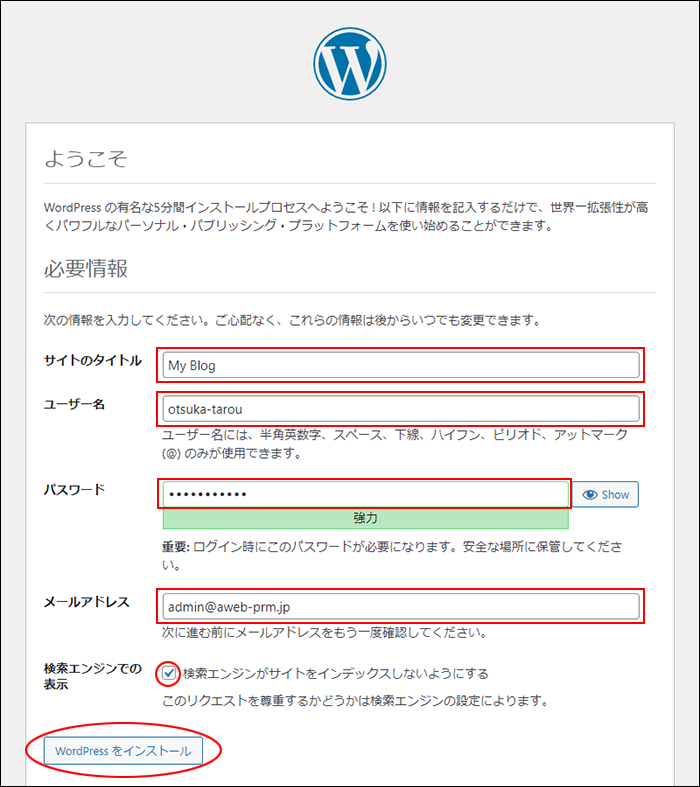
「成功しました!」画面が表示されます。
「ログイン」をクリックします。
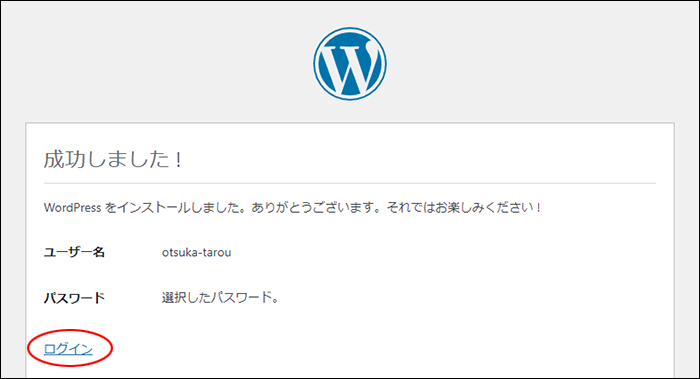
WordPressの管理画面が表示されます。
画面左上、サイトのタイトルをクリックし「サイトを表示」をクリックします。
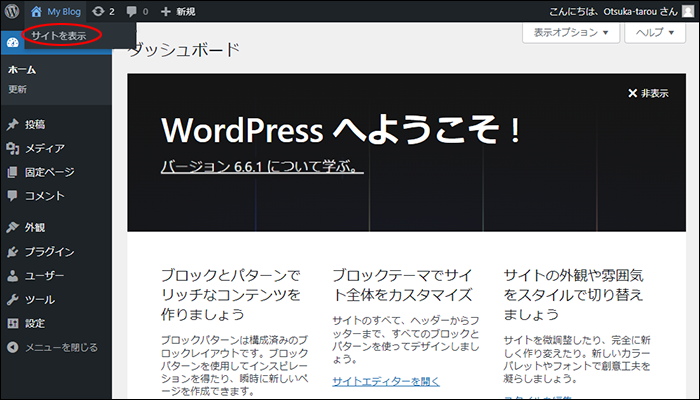
作成したサイトとサンプルページが表示されます。
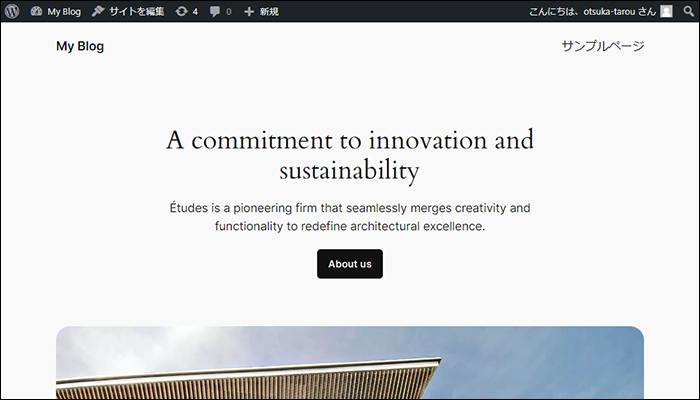
以上でWordPressの設定は全て終了です。
本設定により、WordPressで作成されたページは「http://www.お客様ドメイン名/wordpressのフォルダ名」にて表示されます。トップページで表示させたい場合は、次に作成したサイトをトップページ(http://www.お客様ドメイン名/)で表示させる方法に進みます。